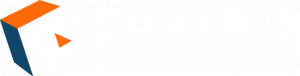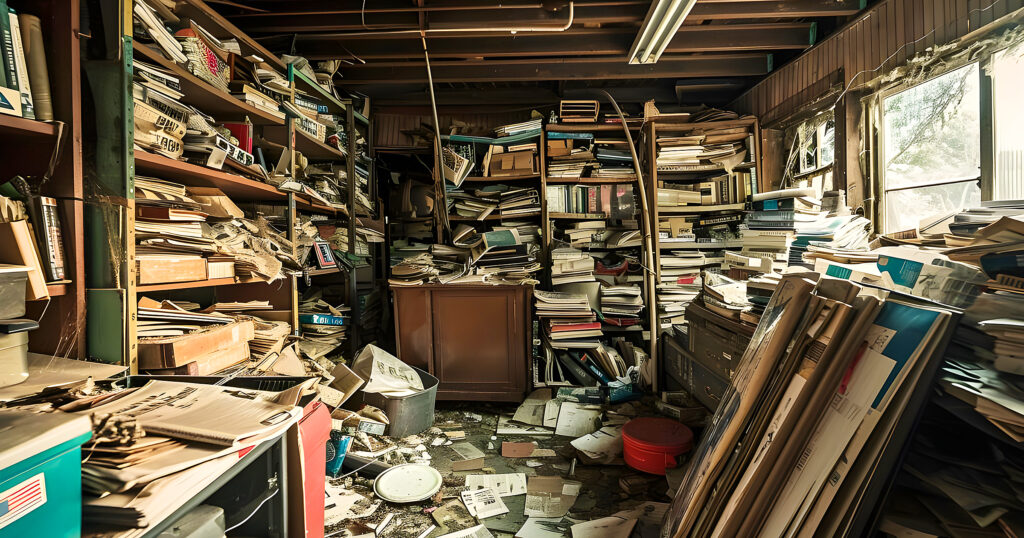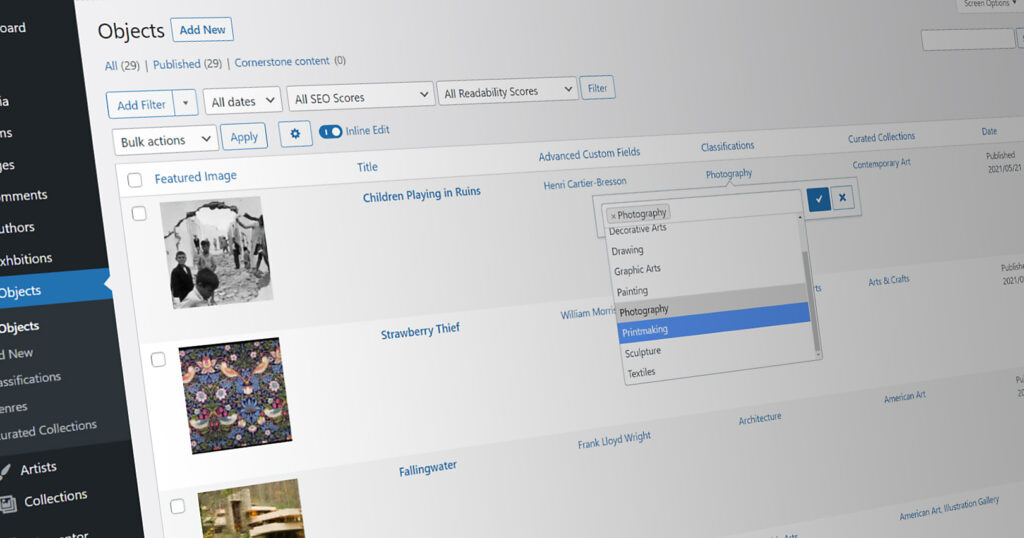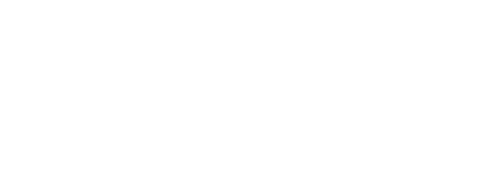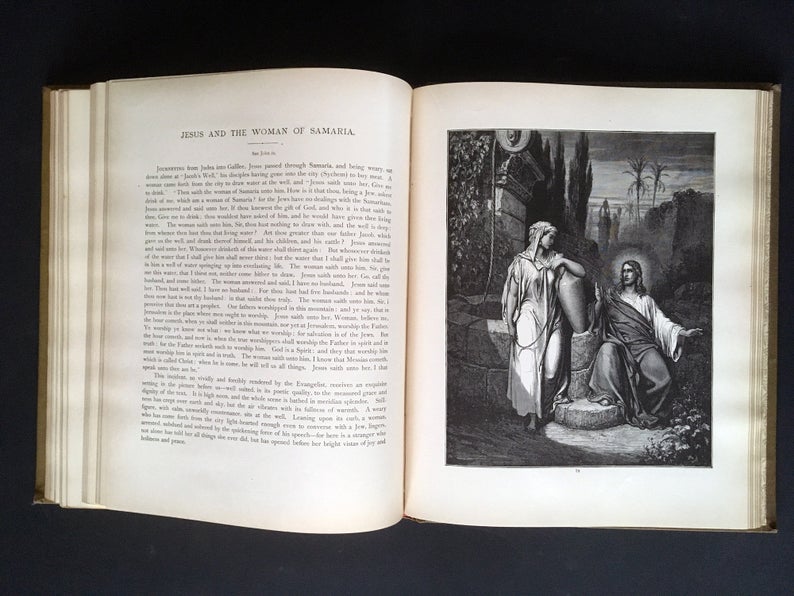Here at Cuberis we’re big fans and practitioners of WordPress. But admittedly, one of its weaknesses is how hard it can be to manage images and documents in the WordPress Media Library. Finding images and documents can be a real chore. This often leads to re-uploading images which bloats your site’s resources and increases the clutter—compounding your difficulties.
For museums, this weakness is all the more difficult to manage because you have so many images to manage! Especially if all your collection objects are included in WordPress! But even if you don’t include your entire collection, you still have event images, exhibition images, blog post featured images, and all the images embedded in the content of all your standard pages.
In this installment of WordPress tips for museum websites, we’ll recommend a couple plugins that can help manage your media more effectively, starting with Media Library Organizer.
Media Library Organizer
Media Library Organizer offers a free and Pro version of their plugin. The free version fulfills its most important function, namely being able to add media categories to each of your items, enabling you to easily sort, filter, and search through your documents. Using Media Library Organizer you can set up as many categories as you want and nest them into subcategories.
For example, you might have categories relating to how images are used: blog, exhibitions, events, and staff photos. Or you might add categories that tag images based on the department using them: marketing, education, or curatorial. Or perhaps you might want to tag collection images by medium: painting, drawing, or sculpture, or by genre: impressionist, contemporary, expressionist, etc..
When your media assets are tagged with these categories, sorting and filtering is much improved. Media Library Organizer allows you to select multiple files and drag them on to categories in order to tag them in batches.
The Pro version of Media Library Organizer is quite affordable. If you use it on just one website, it’s only $39 per year. The Pro version adds advanced search options, autocomplete searches, and multiple filters for each distinct category type (if you use their custom taxonomy feature available in the Pro version).
For a quick demo of the basic user interface of Media Library Organizer, watch their 43 second demo.
Enable Media Replace
Another plugin to improve media management is Enable Media Replace. Suppose you created an educational resource PDF for a 3rd grade lesson plan about a current exhibition. You add it to the Media Library, then link to it from various places throughout your website. But then someone discovers a typo, or you add more information. If you upload a new version of the PDF, you’d need to remember all the places where you linked, and then relink to the new file (which when newly uploaded gets a new URL). If you miss any, you’ll have links to the older version. Or if anyone outside the museum links to this resource, they’ll also get the older version.
That’s where the Enable Media Replace plugin comes in. Enable Media Replace allows you to substitute the new file for the old one without changing the URL or other meta information of the old document. You probably won’t need this tool all the time, but it can be a real lifesaver when you need it.
Best Practices with the Default Media Library
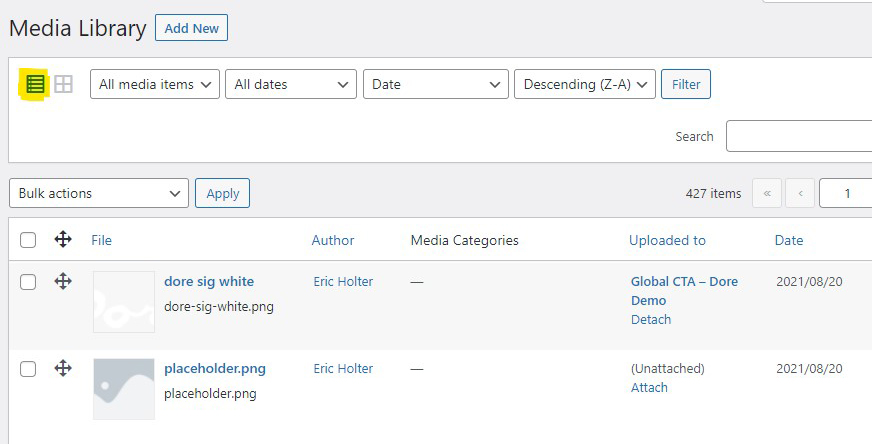
Use the List View. By default, the WordPress Media Library lays out items in an image grid. But if you toggle to the list view you will see more information about your images including date added, categories, file name, and places where the image is used. I find this view a bit more usable when managing images.
Add Descriptions for Better Searches. Additionally, every media file in WordPress includes several “meta data” fields such as caption, description, and alt text. For accessibility compliance you should always fill in the “alt text” field with simple descriptive text of what the image or document is about. The caption field is typically used whenever an image is displayed in a lightbox or galley. But the description field is not typically used anywhere. So this field can be a great place to include any freeform information that might help you find this item later. Any content you enter here will be included in the search results when searching for media files.
With a few extra tools and techniques you can tame the WordPress Media Library. Add in a few other resources such as Prevent Direct Access and WordPress can almost become a lightweight Digital Asset Management System for a smaller museum without a dedicated DAM system.
If you need help getting control of your WordPress Media center, or need other WordPress plugin recommendations for your museum, don’t hesitate to reach out!